How to set up Angular analytics, feature flags, and more
Oct 17, 2023
Angular is one of the original JavaScript web app frameworks and remains a popular choice for building them. To make your Angular app as good as possible, you need tools like analytics, session replay, and feature flags. PostHog provides these tools and is easy to set up in Angular.
This tutorial shows you how to set up the tools PostHog provides by creating a basic Angular app, adding PostHog, and then using it to capture events and manage feature flags.
Creating our Angular app
Angular has a powerful CLI we rely on for this tutorial. Install it by running npm install -g @angular/cli in your terminal.
Once installed, create a new Angular app (with routing) and go into its folder.
Adding pages
To show the basics of PostHog, we create a simple app—just two pages and a link to move between them.
To start with creating this app, first, generate home and about components using the Angular CLI.
This creates new folders in src/app for each of them. Next, set up both these pages with a title and a link. First, edit src/app/home/home.component.html for the home page component:
Next, edit src/app/about/about.component.html for the about page component:
In src/app/app-routing.module.ts, import and add these pages as routes:
Remove the placeholder code from app.component.html, leaving us with only the router outlet.
Now, we can run ng serve in our terminal and go to http://localhost:4200/ to see our basic app.
Installing PostHog
With our app set up, it’s time to install and set up PostHog. To start, install the JavaScript web SDK:
In main.ts, initialize PostHog using your project API key and instance address. You can get both in your project settings.
Once set up, go back to your app, refresh, and PostHog begins autocapturing events. This includes button clicks, pageviews, pageleaves, and more. It also starts recording sessions if you enable those in your project settings.
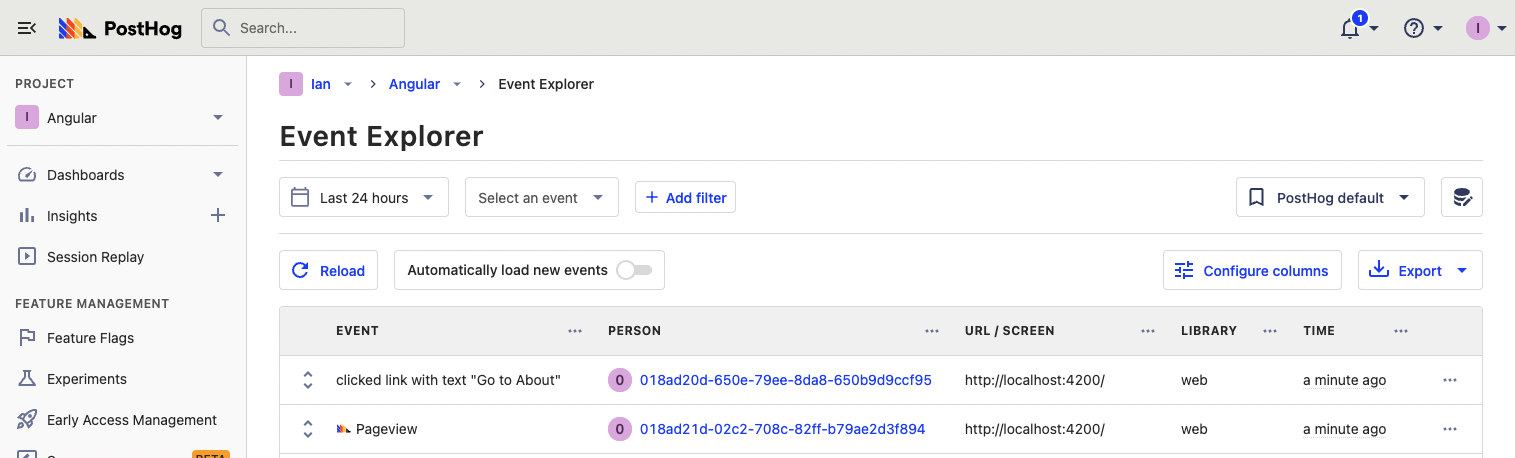
Capturing pageviews
You might notice that moving between pages only captures a single pageview event. This is because PostHog only captures pageview events when a page load is fired. Since Angular creates a single-page app, this only happens once, and the Angular router handles subsequent page changes.
If we want to capture every route change, we must write code to capture pageviews that integrates with the router.
In app-routing.module.ts, import Router, NavigationEnd, and PostHog. Use these to set up a Router constructor that triggers a $pageview capture on NavigationEnd events like this:
Now, every time a user moves between pages, PostHog captures a $pageview event, not just the first page load.
Lastly, go back to main.ts and make sure to set capture_pageview in the PostHog initialization config to false. This turns off autocaptured pageviews and ensures you won’t double-capture pageviews on the first load.
Capturing custom events
Beyond pageviews, there might be more events you want to capture. To do this, you can capture custom events with PostHog.
To showcase this, add a button to the home component that captures a home_button_clicked event in PostHog. To do this, go to your home.component.html and add the button with a click handler.
Afterwards, in home.component.ts, import PostHog and add the onClick() function with the posthog.capture call. Also, you can include a button_name property in the capture and use it for filtering later.
When users click this button, PostHog captures a custom home_button_clicked event.
Setting up and using feature flags
PostHog enables you to use feature flags to control the release of features and code. We can use one to control the text on our button.
To start, go to the feature flags tab in PostHog and click "New feature flag." Name your key (like test-flag) and set the release conditions to 100% of users. Fill in any other details as you like, and then press "Save."
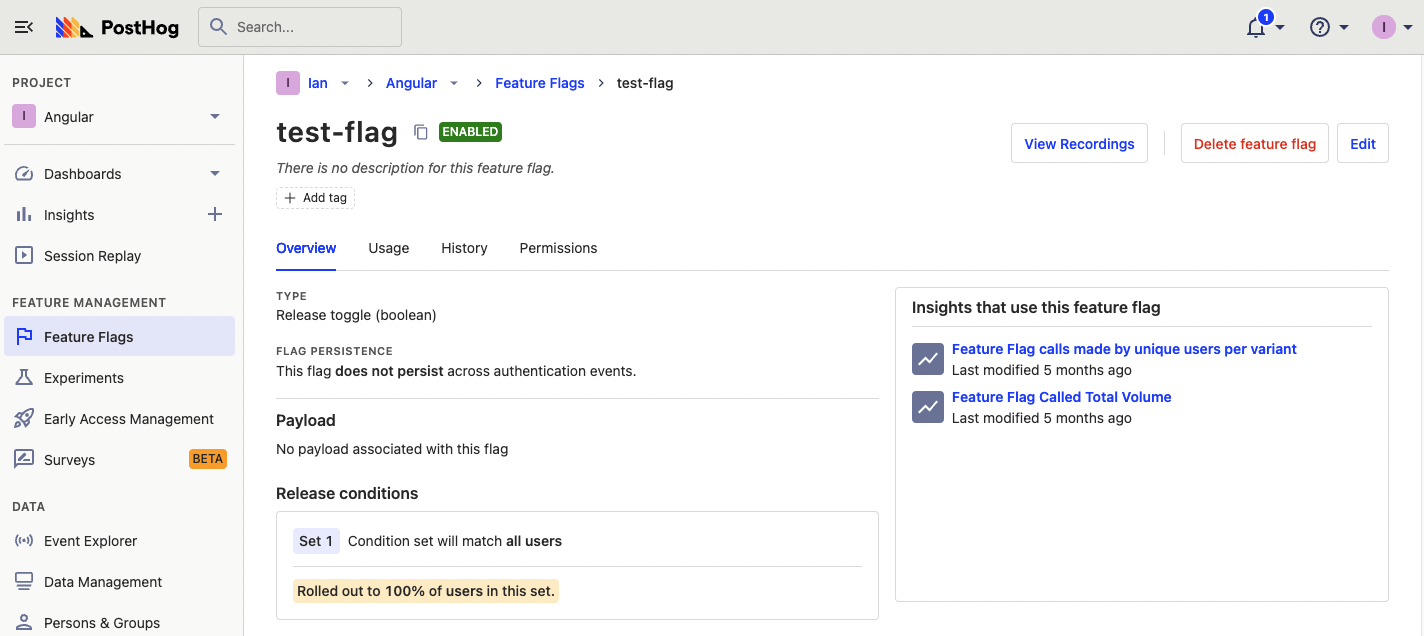
To implement the flag in our app, we must make the following changes the home.component.ts file:
Set up a change detector service by importing
ChangeDetectorRefand using aconstructorto initialize it.Add a
buttonTextstate variable in ourHomeComponentclass.Use the
ngOnInit()lifecycle hook to wait for flags to load withposthog.onFeatureFlagsthen check our flag withposthog.isFeatureEnabled('test-flag').Check the flag value, update the
buttonTextstate, and use thechangeDetectorto update the template accordingly.
Altogether, this looks like this:
Lastly, update home.component.html to use the buttonText state variable.
Now when you go to your app, a PostHog feature flag controls the button text.
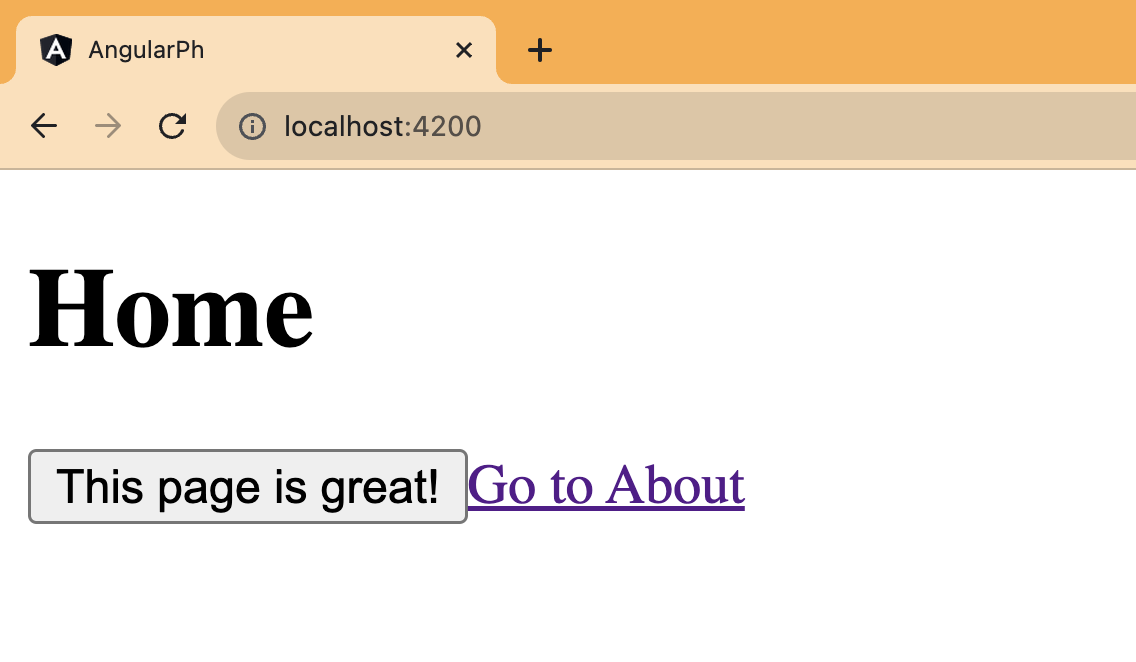
Note: If you want to remove the "flickering" of the button value on the first load, you can bootstrap the flag values.
Further reading
- Testing frontend feature flags with React, Jest, and PostHog
- How to set up A/B/n testing
- How to create custom surveys
